ノートPCデスクトップ化のすゝめ 手順も一挙公開!

今年は甲子園をはじめインターハイが無いことを今しがた思い出し、高校生の青春を奪った某ウイルスへの殺意がパないです。
アクセス頂きありがとうございます。719です。
今回は以前ちらっと話していたノートPCのデスクトップ化のメリットやその手順についてつらつらと書いていきます。
メリット
①広い画面が複数使える
そのままの意味ですね。画面が広いと見やすさが段違いです。
複数という点についても、僕は21.5インチのもの1つだけで運用していますが
仕事上2つの画面を使いたいという方や、動画を見ながら他の何かをやりたい
って方には導入の価値が十分にあると思いますよ。
②モニターとキーボードの買い替えが利く
ノートPCだとモニターやキーボードが故障した場合、もう一方が無事でも
修理に出す必要があります。しかしデスクトップ化した場合はノートPCの
モニターとキーボードを使わなくなるので、各部品の消耗が軽減されます。
もしこの2点が壊れても買い替えればいいだけの話ですし、その方が安くつきます。
なにより修理に出さずに済むのがデカい。
③ケーブルを抜けばノートPCとして使える
デスクトップ化したからといってノートPCとして使えなくなるわけではありません。
モニターへのケーブルを引っこ抜けば、すぐさまノートPCとして復活します。
またデスクトップ化する際もモニターのケーブルを接続すればいいだけです。
簡単ですね!
※僕はwindowsのみ使用しているのでその他OSでの可否はわかりません。
④新しくデスクトップPCを買わずに済む
この方法にすることで、ノートPCとデスクトップPCのいいとこ取りが可能です。
ディスプレイとキーボードを離して使えるので、首の姿勢の改善にもなります。
僕も最近導入したんですが快適そのものですよ~。
上記のメリットをまとめると
- 持ち運び可
- モニターとキーボードの交換可
- 画面のサイズ、数量が自由(デスクトップ化せずとも外部接続でモニターの複数化はできますが...)
- 用意するものがモニター・キーボード・ケーブル・マウスだけなので、導入のコストも低い(ノートPC未所持なら話は別ですが)
となるので、僕としてはノートPCとデスクをお持ちの方にはデスクトップ化を
お勧めしています。
手順
- ノートPC、モニター、キーボード、
ケーブル(モニター・PC両方対応の規格)、マウスを用意。 - モニターの電源コードとPCへのケーブルを接続。
同様にマウス・キーボードをUSB端子・Bluetoothなどで接続。 - PCとモニターの電源を起動。
- 設定を起動。設定→ディスプレイ→ディスプレイの詳細設定でPCがモニターを認識していればOK。

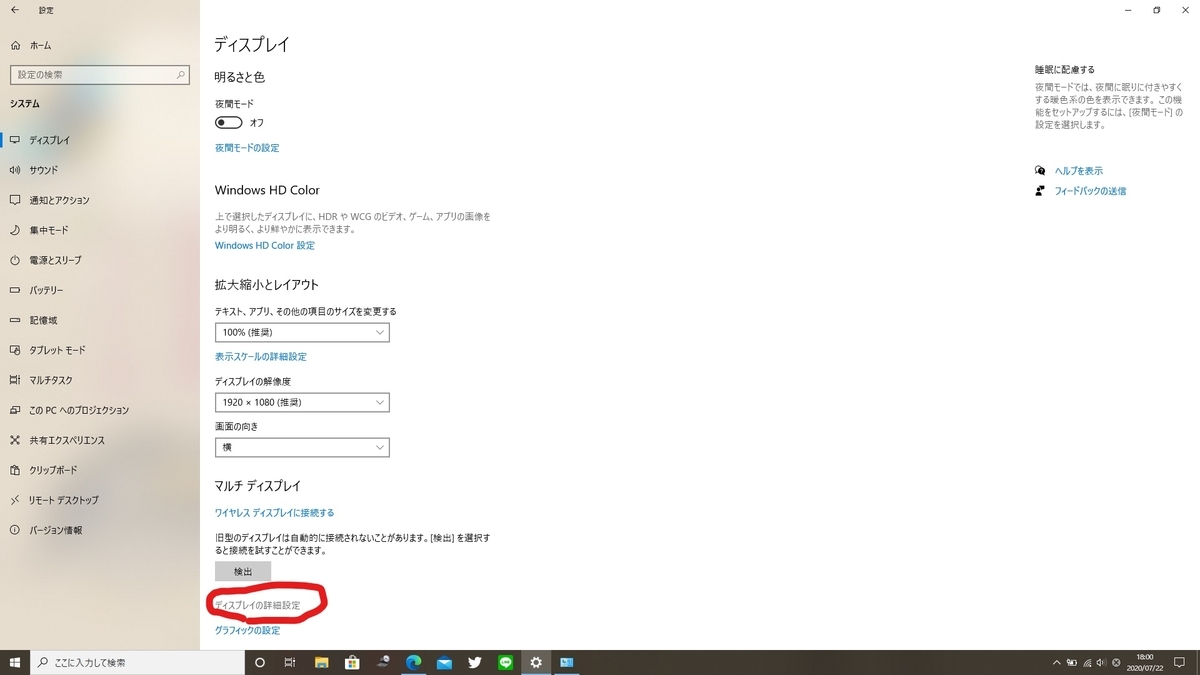

- 同じくディスプレイの詳細設定で使用ディスプレイを購入したモニターに
プルダウンで選択(上図参照)。ノートPCの画面が消え、モニターにデスクトップ画面が写ればOK。 - ノートPCを折りたたんでもスリープしないように設定を変更。
設定→電源とスリープ→電源の追加設定→カバーを閉じたときの動作を選択
→カバーを閉じたときの動作で「何もしない」にすれば完了!



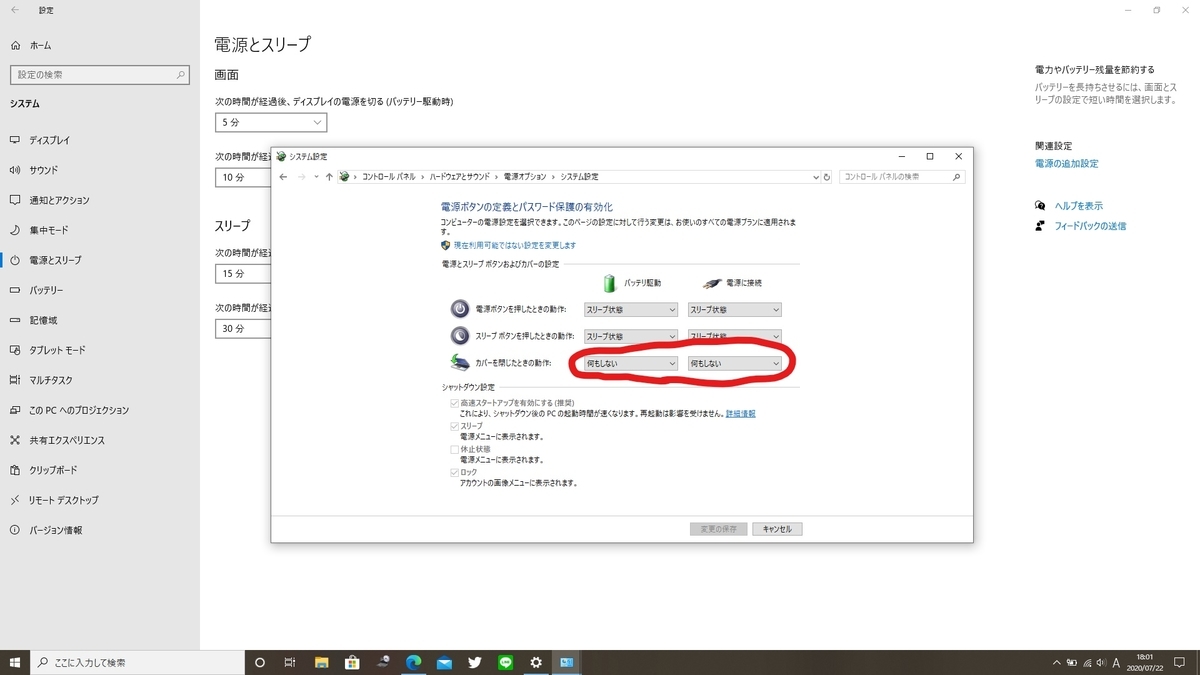
お疲れ様でした!
FAQ
この項目では、僕が実際に体験した事例や軽微なインシデントをQ&Aでお答えします。
Q.PCがモニターを認識しない!
A.落ち着いてケーブルを抜き差ししてみましょう。もしくはPCを再起動。
手順を間違えてなければそれで治るはず。
Q.モニターとPCを繋げたはいいけど電源はどうやってつけるの?
A.従来の通りノートPCの電源ボタンでOK。押したらノートPCは畳みましょう。
Q.画質が粗い!
A.モニターの縦横比が合っていない可能性があります。
設定→ディスプレイ→ディスプレイの解像度で変更できます。
最適な解像度はモニターのマニュアル等に載っていることが多いですね。
Q.電源を切る時は?
A.いつものようにスタート→シャットダウンで大丈夫です。
モニターの電源OFFも忘れずに(無操作オフタイマーで消すこともできます)。
まとめ
ということで、ノートPCのデスクトップ化についてのご説明でした。
これについては良いことづくめなので、導入して損することはないと思いますよ!
コストに関しても僕の場合はざっくり計算すると
モニタ(HDMIケーブル同梱)11,000円+ マウス1,500円+キーボード 1,500 円
=14,000円なので、費用対効果もバツグン!
※モニターアームを含むと+4,500円で合計およそ18500円です。
ここは個人の好みですが個人的にはスペースがさらに確保できるのでおすすめ。
僕が購入した4点は↓のURLで確認できます。よろしければどうぞ!!
ただし、人によっては留意点が2つあります。
まず、ノートPCのインカメラが使えなくなるので、
SKYPEやZOOMなどをご使用の際はノートPCに戻すか
ウェブカメラの導入を推奨します。
もう一つはキーボードの追加でUSB端子が一つ埋まるので、
USB端子が足りなかったりUSBメモリが挿せなくなってしまう場合は
USBハブを買って端子を増設するといいでしょう。
※Bluetoothキーボード・マウスなら無問題。
ノートPCをもっと快適に使いたい方は、ぜひデスクトップ化して
よりよいパソコンライフを!
ここまで読んでいただきありがとうございました!
また別の記事でお会いしましょう!
719